- Click on the error window.
- To take a screenshot of the entire screen, press the Print Screen (it could also be labeled as PrtScn or PrtScrn) button on your keyboard. It can be found near the top, to the right of all the F keys (F1, F2, etc) and often in line with the arrow keys.
- To take a screenshot of just the program that is active, press and hold the Alt button (found on either side of the space bar), then press the Print Screen button.
- To view this screenshot further or save as an image, you can use Microsoft Paint (Paint) or any other graphics program. We recommend using the Paint program.
- To open Paint Program on your system -Go to Start -> All Programs -> Accessories->Paint
- When you are in Paint at a blank page click on Edit and then click on Paste and your screen shot will appear on the blank page.
- To save, just go through the usual steps for saving a picture or graphics item (for example, click File, then Save As or Save.)
- Choose the desired location (drive/folder) to save the file. Default location is Desktop. Write the desired name in the File Name. You can also select the desired image type by clicking on Save as type option from the drop-down menu. For example here we are saving file 'screenshot01' as type .PNG (recommended).
- Mac Os Screenshot Window
- How To Screenshot On Windows Using Keyboard
- Mac For Windows
- Partition Mac For Windows
Note: You can attach and send this file as an attachment to an email.
Snipping tool in windows 10 is like a boon from Microsoft because it helps you to take perfect screenshot with perfect timing and later can save it as your desired image format. Those user’s who are facing problem like print screen not working on windows 10 can use the feature of windows 10 snipping tool and it’s very handy in such situation. For Windows 8.1 / Windows RT 8.1 Swipe in from the right edge of the screen, tap Search (or if you're using a mouse, point to the lower-right corner of the screen, move the mouse pointer up, and then click Search ), type snipping tool in the search box, and then select Snipping Tool from the list of results. After all, some people are getting new PCs and laptops while others are installing Windows 10 on their Mac and need some help. The ways to take a screenshot is our focus here today. Mac has always had a pretty solid screenshot tool. But in Mac OS Mojave Apple made it even better. You now get a nice Screenshot Achebe at the bottom of the screen with options for different types of Screenshots, Screen Recording, and even Time Screenshots. Capture the menu by following the steps to capture the entire screen, capture a window (the menu is treated like a window), or capture a selected portion of the screen. Markup, share, and save After you take a screenshot, a thumbnail of the screenshot appears briefly in the lower-right corner of your screen.
Best Screen Capture Software Tools that would enable you to make your workday much more productive:
A few years ago, screenshots were not that much popular. It was only used to share the error message on the screen.
But, nowadays screenshots are routinely and widely used in our day-to-day life. E.g Taking a snapshot of a funny message or post on social media. Students also take a snapshot of an article for educational purposes.
Snapshot or Screenshot is necessary to prove that you are seeing something weird on the screen. Mockup screen designs are also shared with the clients as a screenshot.
A print screen button is available in all the systems to capture the image or screen but it has certain limitations in it. It is a tedious job to add text, arrows, and highlighters on the captured image using the print-screen option.
Currently, there are several screen capture tools that are available in the market, which in turn will help you to take a screenshot of the entire desktop or screen. These tools may vary in features such as screenshot size, quality, supported operating system, file format types, etc.
This article will give a complete overview of the most popular screen capture tools available in the market along with their key features and download link for your easy understanding.
What You Will Learn:
- Best Screen Capture Software Tool in 2019
Best Screen Capture Software Tool in 2019
Given below is a list of most popular screenshot tools.
#1) Snagit
Snagit is a product of TechSmith Software Company. A user can add comments on the captured screenshot using arrows, shapes, etc. It has built-in advanced image edition options and screen recording facility.
Key Features:
- It has a preview window which shows the zoomed image of the area on which the cursor is hovering,
- Images are editable in terms of size, special effects etc.
- A quick toolbar speeds-up the screen capture process.
- Snagit supports Windows and Mac Operating Systems.
- Snagit is available in various languages like English, Japanese, Korean and German.
- It is also used to record a video of the screen and easily share across web or email.
- It takes a full-page, scrolling screenshot and captures vertical & horizontal scrolls.
Download Free Tial: Snagit
#2) Snipping Tool
Snipping tool is a program which is part of Windows Vista and above versions. Snipping Tool allows you to take a screenshot of your screen. It can be delayed for a few seconds while capturing the screen in case of hover. It allows the user to capture the whole screen or user-specified area in a rectangular form.
Snipping tool allows the user to add notes to the screenshot.
Key Features:
- Snipping Tool is a default tool on Windows PC.
- It is a free and easy to use tool which comes with the Windows Operating System.
- A user can edit these snapshots using a colored pen, highlighter, etc.
- Snipping Tool allows a user to write on the screen capture, save it and share further.
- Captured images can be stored in PNG, GIF, and JPEG format.
- After capturing the screen, it automatically gets copied and it can be further pastes as required.
- It has 4 types of modes to capture the screen – Free-form Snip, Rectangular Snip, Window Snip, and Full-screen Snip.
Visit the official site:Snipping Tool
#3) FastStone Capture
FastStone Capture is a screen capture tool, which easily captures the entire screen in various forms such as rectangular, fixed region defined by the user, etc. The captured images can be sent to printer, clipboard, and email. The captured images can be uploaded to social media sites or any other website.
Key Features:
- For lifetime licenses, the cost is only $19.95.
- It is a quick, lightweight, powerful and extremely responsive tool.
- FastStone Capture allows for Resizing, cropping, sharpening and watermarking the captured images.
- It captures multiple windows, multi-level menus, etc.
- It saves captured snapshots in BMP, GIF, JPEG, PNG, TIFF and PDF formats.
- It can be run from removable drive such as iPod, USB Flash drive, etc.
- It has a built-in screen recorder which saves video files in .WMV format.
- It has built-in color picker for color sampling.
- Screen capture tool can be instantly activated using global hotkeys.
- FastStone Capture allows the user to join or combine images to convert into a single image file.
Visit the official site: FastStone Capture
#4) Jing
Jing is a screen capture tool provided by a software company named TechSmith. The captured images are directly shared on screencast.com and they provide the URL to copy/paste the images as per the user’s choice. It also allows the user to capture video of your screen.
Due to the ease of use and free software, it is a favorite tool in the market.
Key Features:
- Jing is a free software to install on your PC.
- It is available for Windows and Mac Operating Systems.
- Jing allows a user to share screen capture images very quickly.
- It is easy to use and has a user-friendly user interface.
- It allows uploading images and URL to the social media sites like YouTube, Flickr etc.
- Jing Pro software removes the brand name from the images and provides additional features.
Visit the official site:Jing
#5) Skitch
Skitch is a screen capture tool developed by EverNote for Mac and Windows. It is a quick image capture and annotation tool. This freehand tool helps to mark areas while Pixelate tool blurs any user-specified area such as special number, cost, license number, etc.
Key Features:
- Skitch is a free tool available for both Mac and Windows.
- Using Skitch tool a user can highlight any particular section or area and can also add comments on the captured image.
- Its simple to use with a user-friendly interface.
- It is also available on mobile platforms such as Android and iOS.
- A user can also use Skitch for annotating photograph directly from the camera using arrows, colored pen highlighters, etc.
- The captured image can be directly uploaded or attached to an email message.
- All editing options are available under one menu which helps to find the tool easily.
Visit the official site: Skitch
#6) Greenshot
Greenshot captures a snapshot very quickly and easily. It captures the images of a full-screen window by scrolling a web page, or any user-selected area on the screen. The captured screen can be easily annotated, highlighted. The captured image can be saved in various formats for editing at a later stage.
Key Features:
- Greenshot is a free and open-source program.
- It is a light-weight tool that is available for Windows OS.
- Built-in image edit is available to edit the image.
- Captured images can be directly sent to the printer, email, clipboard, etc.
- Greenshot is easy to understand and easy to configure as well.
- Greenshot has memory utility which remembers the region which was lastly captured.
- It is available in 26 languages.
- It offers various capture modes such as “Capture region”, “Capture the last region”, “Capture fullscreen”, “Capture Window”.
Visit the official site: Greenshot
#7) TinyTake
TinyTake is a screen capture program developed by MangoApps. Any screen is captured quickly as per user-specified area or region. These images can be highlighted using a colored pen and images can be edited using arrow, textbox or picture caption.
Key Features:
- TinyTake is a free screen capturing and video recording tool.
- TinyTake capture image of the entire screen or selected region.
- Images are also captured using a webcam.
- Local images are edited using drag & drop facility and shared further on the web.
- A specific part of the screenshot can be blurred to hide sensitive data.
- It also records your activity on the screen.
- Captured images are shared across via email, web, print or local drive.
- Inbuilt file viewer helps to view various types of files/documents, play audio or video.
- It is used by 7500+ companies across the world.
Visit the official site: TinyTake
#8) Lightshot
Lightshot is a simple to use and convenient screen capture tool. It takes a screenshot quickly and the screenshot is customizable as well. Lightshot tool allows the user to take a screenshot of a selected area and the selected area can be resized or moved without any hassle.
Key Features:
- Lightshot is a free screenshot program.
- It captures the screen with just 2 button clicks.
- Its user-friendly interface makes your work get done faster.
- While capturing the screen, the user can edit the same screenshot.
- The editor allows adding text, arrows, effects, and various other functions.
- Lightshot supports Windows, Mac, Firefox, Opera, Chrome, and Internet Explorer.
- It automatically uploads captured images online for sharing.
- Images captured using Lightshot are of high quality.
- It uses few system resources while running in the background.
Visit the official site: Lightshot
#9) Screenpresso
Screenpresso is a screen capture tool which is helpful for training document, evidence etc. It is a standard and simple screen capture tool. It captures the image in various modes such as full screen, user-defined area, scrolling window capture, etc.
Screenpresso allows the user to save captured images in various formats and also save all recent capture history.
Key Features:
- Screenpresso is available in the free version as well as a premium version at a cost of €89 per user.
- Screenpresso is a light-weight screen capture tool with a built-in image editor.
- It highlights and edits the captured images with arrows, colorful bubbles, text boxes, ellipses etc.
- It maintains the history of all captured images.
- Captured images can be converted into PDF, Microsoft Word or HTML document using a document generator.
- It also imports media files from other devices like iPhones etc.
- Automatically publishes the images and videos to 13 online services.
- Screenpresso is available in 19 languages.
- It supports all 64-bit Windows versions such as Windows 7, Windows 8 and Windows 10.
Visit the official site: Screenpresso
Mac Os Screenshot Window
#10) Screenshot Captor
Screenshot Captor is a simple screenshot program. It captures images in full-screen mode, selected area, scrolling window, fixed-size window etc. The captured images can be zoom up-to 999% and every single pixel is visible to the user. It is simple to use and requires minimal resources.
Key Features:
- Screenshot Captor is a free tool available for Windows
- Screenshot captor is flexible screenshot tool for PC
- It is available in an installable and portable version for Windows XP and later versions
- It also captures images from webcam
- It easily captures the screenshot of multiple monitors
- It automatically trims the extra margins of captured images
- It automatically generates thumbnails of captured images
- It has a built-in editor and it applies special effects such as borders, shadow effects, frames, blur effects on the captured images
- It imports images from scanner directly into Screenshots Captor’s image editor
- It supports 3rd party configurable tools such as file browsers, image editors
Visit the official site: Screenshot Captor
#11) SnapDraw
SnapDraw is a screen capture tool with effective editing tools. It applies excellent effects such as background, borders, fading reflections on the captured images. It does not require separate image editor as it crops, edit images captured directly from the user’s screen.
SnapDraw also captures images from the webcam. SnapDraw automatically uploads images to the FTP servers and emails. It is useful for users who require high-quality images, special effects, and 3D rotation.
Visit the official site: SnapDraw
#12) Gadwin PrintScreen
Gadwin PrintScreen is a simple and convenient screen capture tool. Once it is installed and assigned with hotkey on the keyboard, the user can capture screen with various modes like full screen, specifically selected area etc.
The captured images can be saved to a local drive or can be sent to email as an attachment. The images can be saved in six various formats and the images can be resized easily. It supports Windows XP, Vista 7 and Windows 8.
Visit the official site: Gadwin PrintScreen
#13) Steam
Game screenshot can be easily captured using Steam screenshot capture tool. While playing games a user can capture the screenshot of the game. It automatically saves the screenshot of each game in a separate folder on the local drive.
Steam supports Windows, Mac and Linux game platform. The captured images of the game can be uploaded while the user is playing the game.
Visit the official site: Steam

#14) PicPick
PicPick is a free and user-friendly screen capturing and editing tool. It has editing features such as a color picker, protractor, brightness, color contrasts and pixel ruler. It has a built-in editor which allows adding comments, text boxes, different shapes, arrows, etc.
It does not require installation, hence the user can store on a flash drive.
Visit the official site: PicPick
How To Screenshot On Windows Using Keyboard
#15) SnapCrab
SnapCrab is a free screen capture tool available for the Windows platform. It captures images as per the user-defined area, full screen and saves the images in JPEG, PNG and GIF format. It has various customization options such as defining your own hotkey, modifying how to take a snapshot of the screen, etc.
It has a self-timer feature so that user can set the time and SnapCrab automatically captures an image on the screen.
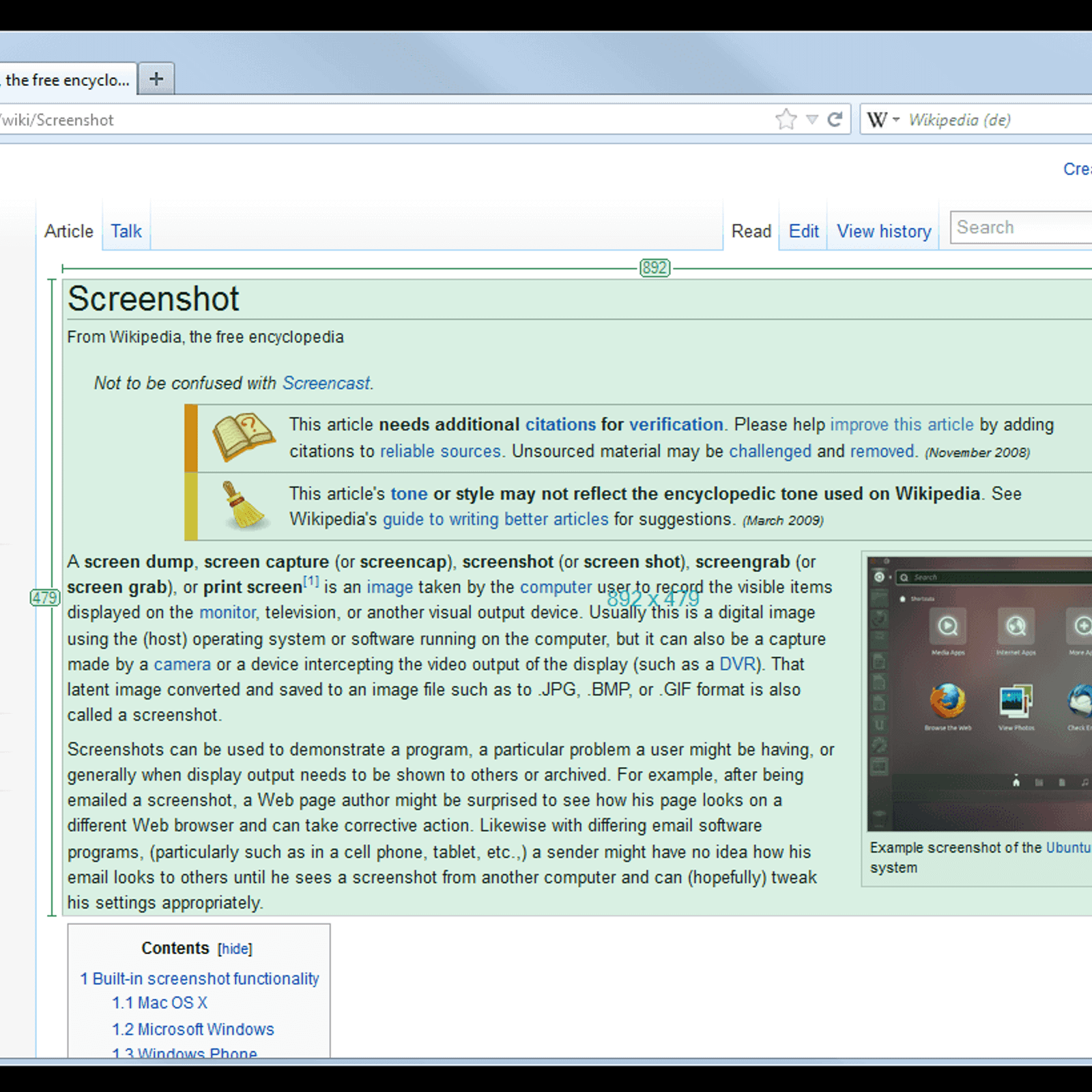
Visit the official site: SnapCrab
Conclusion
Mac For Windows

Partition Mac For Windows
Through this article, we came to know about the most popular screen capture tools available in the market along with their key features.
But the list is not exhaustive and it’s not possible to provide the complete detail of each tool in one article. However, I have tried to include some of the basic as well as advanced tools in this article for your reference.