In this article get to know about how to import OLM to Exchange Server 2019, 2016, 2013, 2010, 2007, 2003 etc. Free Download OLM to Exchange Migration tool from here which will help the users to transfer emails, contacts, calendars, tasks, notes from Mac Outlook 2016, 2013 to Microsoft Exchange account instantly & quickly. How to move your information from a PC to your Mac. On your PC, download and install the Windows Migration Assistant. Windows Migration Assistant for macOS Sierra. Quit any open Windows apps. Open Windows Migration Assistant. In the Migration Assistant window, click Continue to start the process. Start up your Mac.
In this article we get to know about how to export Contacts from Outlook for Mac to Excel. A large number of users are looking for a way to import contacts from Outlook for Mac 2016, 2011 to Excel account. Free Download Outlook for Mac Contacts to Excel Converter tool & migrate group contacts from OLM file into Excel.
Outlook for Mac vs Excel:
Outlook for Mac is a Mac oriented version of Microsoft Outlook [After its huge success on Windows OS]. Similar to Outlook for Windows it is also a personal information manager which is used to manage Emails & Messages from Email Folders, Contacts from Address Book, Events & Reminders in Calendars, Tasks, Notes, Journals & To-do lists of the Mac users. One can configure any of the Outlook or Webmail account like Gmail, Yahoo, Rediffmail, GMX-Mail, AOL Mail, Yandex Mail, etc. in the Outlook for Mac.
Excel is a propriety software of Microsoft Office Suite which maintains all the data of any user through Spreadsheets. Microsoft developed Excel for Windows, MacOS, Android as well iOS applications. One can easily manage the data & its values using Excel as it provides advanced calculations through functions, graphical tools, Pivot Chart & Tables, as well provides additional formatting of data as per necessity.
How to Export Contacts from Outlook for Mac to Excel?
As Microsoft is a data analysis through spreadsheet which will help you to track & visualize data for better management & insights. Hence a large number of users are looking for an advanced toolkit which will help them to export contacts from Outlook for Mac 2016, or Outlook for Mac 2011 to Excel spreadsheets. They regularly asked about it on various forums & platforms like displayed below:
As we can easily analyze from the above query that the user is looking for a way to export Mac Outlook Contacts to CSV files to import into Excel application but unable to do so. As Outlook for Mac 2016 allows to export all items as OLM file including emails, contacts, calendars, tasks, etc. hence we can easily do it by performing actions on OLM file. Excel files are supportive to open CSV files hence this can be done by convert OLM Contacts to CSV file.
To transfer contacts from Outlook for Mac to Excel file one can try RecoveryTools OLM Migrator software. User can export Contacts & Address Book details of large number of users to Excel Workbook. There is no need of installation of Excel program to perform the conversion process & one can easily migrate Contacts from Outlook for Mac to Excel.
Outlook for Mac to Excel Migration Tool Free Download:
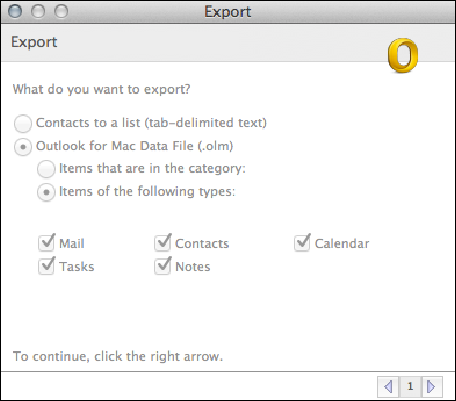
The working of this utility is very easy & simplified. One can understand its working just by following these simple steps.
- Install & Run Outlook for Mac to Excel Migration tool & read all important instructions displayed on the Home screen.
- Choose the Outlook for Mac Database files by clicking on Select Files or Select Folders option & then click on Next button to load data.
- Choose the mailbox folders items like Address Book to export.
- From the list of 20+ Saving options list choose CSV format.
- Setup all the required options including changing the default destination path from Desktop to user desired location.
- Users can also analyze the live conversion process in the application panel.
- Access the resultant CSV file directly from destination folder.
- Run Excel in your Windows system & click on File menu & then choose Open
- Click on Browse button & select the resultant obtained CSV file & click on Open
- At last view all Outlook for Mac Contacts in Excel programas CSV files.
From the above we can easily analyze that a user never needed to have any advanced technical knowledge to export contacts from Outlook for Mac to Excel program. I have seen a large number of users doing it through Drag & drop method but that will only create VCF files which is another file format for storing Contacts information. If you also want to bulk export OLM Contacts to vCard files visit here.
Benefits while Exporting Outlook for Mac Contacts to Excel [CSV] File:

The change of Mac Outlook Contacts as Excel CSV files provides various advantages & capabilities for the users. It only helps the users to migrate Mac Outlook Contacts to Excel but also to other programs & applications. Some of the major advantages are listed below:
- CSV contacts can be accessed through MS Excel, Spreadsheet, OpenOffice Calc, etc.
- CSV contact files can be imported into various types of email services or email clients including MS Outlook, Mozilla Thunderbird, Gmail, Google Apps, Yahoo Mail, etc.
- CSV files can store any number of contacts with all the details.
- The CSV file is easy to understand for technical and non-technical users.
- This tool stores the data stored in the desired location and can even store the converted data on the external storage device.
- With this Outlook for Mac to Excel Converter, this tool is the perfect way to convert large Mac Outlook Database files to CSV format to save time and effort.
- Outlook for Mac to Excel Export tool is compatible with all Windows operating systems, including Windows Server versions.
- This free to download Outlook for Mac to CSV Migration tool is a tested product in the laboratory. CSV file stores all contact details, namely title, name, second name, last name, suffix, company, department, title of work, commercial road, commercial city, commercial state, commercial zip code, country / commercial area, local road, city residence, country of residence, postal code of residence, country of origin / region, telephone assistant, business fax, business telephone, cellphone, birthday, birthday, e-mail address, email type, gender, etc.
The Verge: In this article above we get to know about a perfect solution to transfer contacts & other mailbox items. Here are the instructions for exporting your contact list in Outlook 2011 for the Excel Mac spreadsheet. That way you can send them to a friend, or sort them, or do a variety of other things.
To transfer messages and other items from a Windows-based computer to a Mac, Outlook for Mac can import Outlook Data Files (.pst) that were created in Outlook for Windows.
Transfer a .pst file from Windows to Mac
On the Outlook for Mac File menu, select Import…
Choose Outlook for Windows archive file (.pst), and then choose Continue.
Locate the data file on your computer, and then choose Import.
When the import process is complete, choose Finish.
The imported items appear in the navigation pane under On My Computer.
To transfer messages and other items from a Windows-based computer to a Mac, Outlook for Mac can import Outlook Data Files (.pst) that were created in Outlook for Windows.
Transfer the .pst file from your Windows computer to your Mac.
On the Outlook for Mac File menu, select Import…
Choose Outlook for Windows archive file (.pst), and then choose Continue.
Locate the data file on your computer, and then choose Import.
When the import process is complete, choose Finish.
The imported items appear in the navigation pane under On My Computer.
Related information
Import a .pst file from Outlook for Windows
To help you transfer messages and other items from a Windows-based computer to a Macintosh computer, Outlook for Mac can import Outlook Data Files (.pst) that are created in Outlook for Windows.
Transfer the .pst file to your Macintosh computer.
On the Outlook for Mac File menu, click Import.
Click Outlook Data File, and then click the right arrow.
Select Outlook for Windows Data File, and then click the right arrow.
Locate the data file on your computer, and then click Import.
When the import process is complete, click Done.
The imported items appear in the navigation pane under On My Computer.
Note: Outlook for Mac can only import Unicode-based .pst files, which are the standard format for Personal Folders files for Outlook (for Windows) 2003 and later versions. ANSI-formatted .pst files, also known as Outlook 97-2002 Personal Folders Files, were the standard personal folder format for saving data in Outlook for Windows in versions 97-2002. This file format can't be imported into Outlook for Mac. If you have the older version of ANSI-formatted .pst file, there is no automated procedure to convert that file to the newer file format. However, you can create a new Outlook Data File (.pst) in Microsoft Outlook for Windows 2003 or later, and then import items from the older file into the new file. You can then import the new .pst file into Outlook for Mac. For more information about how to create .pst files and importing items, see Help for your version of Outlook for Windows.
Open an Outlook Data File (.pst or .olm)
You can import an Outlook for Windows Data File (.pst) or an Outlook for Mac Data File (.olm). These data files can contain large amounts of data of multiple item types. Outlook Data Files are frequently used as an archive or to transfer data between computers.
On the Outlook for Mac File menu, click Import.
Click Outlook Data File, and then click the right arrow.
Select a data file type, and then click the right arrow.
Locate the data file on your computer, and then click Import.
When the import process is complete, click Done.
The imported items appear in the navigation pane under On My Computer.
Note: Outlook for Mac can only import Unicode-based .pst files which are the standard format for Personal Folders files for Outlook (for Windows) 2003 and later versions. ANSI-formatted .pst files, also known as Outlook 97-2002 Personal Folders Files, were the standard personal folder format for saving data in Outlook for Windows in versions 97-2002. This file format can't be imported into Outlook for Mac. If you have the older version of ANSI-formatted .pst file, there is no automated procedure to convert that file to the newer file format. However, you can create a new Outlook Data File (.pst) in Microsoft Outlook for Windows 2003 or later, and then import items from the older file into the new file. You can then import the new .pst file into Outlook for Mac. For more information about how to create .pst files and importing items, see Help for your version of Outlook for Windows.
Open Entourage items from an archive or an earlier version
Apple Windows Migration Tool
You can import items such as e-mail messages, contacts, and events from Entourage 2004, Entourage 2008, or Entourage 2008, Web Services Edition. You can also import from an Entourage archive, which has an .rge extension.
Outlook Profile Migration Tool
On the Outlook for Mac File menu, click Import.
Click Entourage information from an archive or earlier version, click the right arrow, and then follow the instructions.
Notes:
If you used a Microsoft Exchange account with Entourage, all items in the Exchange account are downloaded from the Exchange server after the import process is complete. Any rules or schedules related to the Exchange account will need to be reconfigured in Outlook.
If you import items from Entourage 2004 or Entourage 2008, category information for items in an Exchange account aren't imported to Outlook. However, with Entourage 2008, Web Services Edition, category information will be downloaded from the Exchange server.
Outlook doesn't include Project Center. If you used the Project Center in Entourage and then import your Entourage information into Outlook, Project Center associations are converted to categories. For example, if you added items to a project that was titled 'Research Paper' in Entourage, these items are assigned a category that is called 'Research Paper' in Outlook.
Custom views, search settings, and event travel time information from Entourage aren't imported into Outlook. Outlook events don't include any travel time information.
Move an item from an archive folder to another folder in Outlook
Select the item that you want to move.
On the Home tab, choose Move, and then Choose Folder.
In the search box, enter the name of the folder that you want, and select Move.
Tip: To copy an item from an archive folder to another folder in Outlook, simply drag the item to the folder where you want to place the copy.