Snipping tool is a program which is part of Windows Vista and above versions. Snipping Tool allows you take a screenshot of your screen. It can be delayed for few seconds while capturing the screen in case of hover. Snipping tools free download - Free Snipping Tool, Snipping Tool++, COBRA Snipping Tool, and many more programs. Best Video Software for the Mac How To Run MacOS High Sierra or Another OS on Your Mac Best Graphic Design Software the Mac Stay Safe with Best Free Password. Snipping Tool is a free application that help you capture device's. Snipping tool is only included with Windows 10, Windows 8, Windows 7 and Windows Vista. If you can not find it, you can alternatively download the free tool Capture Screenshot lite which looks the same and works pretty much the same.
Since Window 7, Microsoft has been including an incredibly handy tool with its operating system: Snipping Tool. According to Microsoft, the easiest way to make a copy of something is to take a snapshot of the screen, and that’s exactly what the Snipping Tool allows you to do.
In this article, we describe what the Snipping Tool does and how to use it, and we also list many Snipping Tool Mac alternatives.
Snipping Tool Under Microscope
The idiom “a picture is worth a thousand words” is especially applicable in today’s digital age. Sharing of images has become incredibly easy, and much of what we do every day takes place on a computer screen. As such, people naturally want to capture what they write, see, create, and do for a myriad of different reasons.
To make screenshot-taking easier for users, Microsoft has created Snipping Tool. To access this tool, select the Start button, type snipping tool in the search box on the taskbar, and then select Snipping Tool from the list of results.
A small window will appear on your screen with four snipping modes:
- Free-form snip: this option allows you to draw a free-form shape around an object and save it as an image file.
- Rectangular snip: this option allows you to drag the cursor around an object to form a rectangle and save it as an image file.
- Window snip: this option allows you to select a window, such as a browser window or dialog box, and save it as an image file.
- Full-screen snip: this option captures the entire screen and saves it as an image file.
Other features of Snipping Tool include the option to set a delay as well as the option to annotate your snips by selecting the Pen or Highlighter buttons. Snipping Tool also supports a number of keyboard shortcuts:
- Alt + M: choose a snipping mode.
- Alt + N: create a new snip in the same mode as the last one.
- Shift + arrow keys: moves the cursor to select a rectangular snip area.
- Alt + D: delays capture by 1-5 seconds.
- Ctrl + C: copies the snip to clipboard.
- Ctrl +: saves the snip.
- Ctrl + PrtScn: captures the entire screen, including the open menu.
As you can see, Snipping Tool is quite powerful for such a small utility that many users are not even aware of. Unfortunately, we have bad news for Windows users who wonder how to use Snipping Tool on Mac: Apple’s operating system doesn’t come with this useful application. But it comes with another screenshot-taking tool, called Grab, and you can think of it as Snipping Tool for Mac.
Snipping Tool for Mac: Grab
Grab is a Mac Snipping Tool alternative that makes it possible to take screenshots of your screen and save them as image files. Just like Snipping Tool for Windows, Grab has several screen-capture modes, and it also supports keyboard shortcuts. Best of all, there’s no need to look for Snipping Tool download for Mac links as Grab comes included with all recent versions of macOS.
To access Grab, you can either:
- Open it from the Utilities folder under Applications.
- Type /Applications/Utilities/Grab.app in Finder.
- Open Launchpad → Other → Grab.
- Open Spotlight and type in Grab.
By default, Grab saves screenshots in the PNG image file format. PNG is the most widely used lossless image compression format on the Internet, and it has a number of advantages over other lossless image compression formats. The problem with the PNG file format is that it produces somewhat large files. Fortunately, Grab allows you to change the default file format to JPG, TIFF, GIF, and PDF formats.
- To change it to JPG, open Terminal and type in “defaults write com.apple.screencapture type jpg” without the quotation marks.
- To change it to TIFF, open Terminal and type in “defaults write com.apple.screencapture type tiff” without the quotation marks.
- To change it to GIF, open Terminal and type in “defaults write com.apple.screencapture type gif” without the quotation marks.
- To change it to PDF, open Terminal and type in “defaults write com.apple.screencapture type pdf” without the quotation marks.
- To change it back to PNG, open Terminal and type in “defaults write com.apple.screencapture type png” without the quotation marks.
Okay, so you have Grab open, configured, and ready, but how do you take a picture of your screen or a part of it? You have several options:
- Grab → Capture → Selection: using this option, you can capture a specific region of your screen by dragging a selection box around.
- Shift + Command + A: this shortcut provides an alternative way how to trigger the selection option.
- Grab → Capture → Window: using this option, you can capture a screenshot of a window that you select.
- Shift + Command + W: this shortcut provides an alternative way how to trigger the window-capture option.
- Grap → Capture → Screen: using this option, you can capture a screenshot of your whole screen.
- Command + Z: this shortcut provides an alternative way how to trigger the screen-capture option.
- Grab → Capture → Timed Screen: using this option, you can start a 10-second timer, select a part of your screen, and then take a screenshot.
- Shift + Command + Z: this shortcut provides an alternative way how to trigger the timed screen-capture option.
More Snipping Tool Mac Alternatives
If you would prefer even simpler alternative to Snipping Tool for Mac than Grab, you’ll be pleased to know that macOS comes with not one but three such alternatives:
- Command + Shift + 3: captures a screenshot of your entire screen.
- Command + Shift + 4: turns the cursor into a crosshair, allowing you to select which portion of your screen you would like to capture.
- Command + Shift + 4 + Space: after pressing the space bar, the crosshair turns into a little camera icon, allowing you to move over any open window to take a screenshot of it.
All screenshots taken using these three shortcuts are saved to your desktop. You can also press control to save the screenshots to your clipboard instead, which is useful if you intend to paste them into other applications anyway.
Greenshot
Greenshot is an advanced screenshot-taking tool with built-in OCR capabilities. Just like Snipping Tool for Windows, Greenshot allows you to create screenshots of a selected region, window, or entire screen. It can even capture complete web pages from Internet Explorer without any addons. You can easily annotate, highlight, or obfuscate, the screenshots you take with Greenshot using the application itself and export them in various ways. Greenshot is completely free, open source, and it runs on both macOS and Windows.
LightShot
LightShot is a Mac Snipping Tool alternative and arguably the fastest way how to take a customizable screenshot. The application features a simple and intuitive user interface, which allows you to select any area on your desktop and take its screenshot with just two button-clicks. You can then share your screenshots with others by saving them to your computer or uploading them to LightShot’s servers. LightShot comes with an intuitive yet powerful screenshot editor, so you don’t have to leave the application just to highlight a part of a screenshot or add an annotation.
Snagit
Snagit is more than yet another Snipping Tool for Mac: it’s a full-featured screen-capture software with built-in advanced image editing and screen recording capabilities. The target audience of this powerful application is content creators, educators, business people, and really anyone who wants to add visuals to communicate clearly and be more engaging. With Snagit, you can capture your entire desktop, region, window, or scrolling screen. It takes just a few clicks to make complex edits right within the application, and Snagit’s user interface is so intuitive that using it is a pleasure.
Recover Deleted Screenshots on Mac
Disk Drill
Disk Drill isn’t a Snipping Tool alternative for Mac computers — it’s something even better. With Disk Drill, you can recover all common and not-so-common image file formats, so you’ll never lose any of your screenshots, pictures, videos, music, documents, or any other files since Disk Drill supports the recovery of over 200 file formats.
You can download Disk Drill for free and use it without any expert knowledge, and there are several extra reasons why you should definitely do so because it comes with extra free disk tools that can find duplicates on your hard drive, backup your data, or monitor the health of your hard drive, among many other things.
Your Companion for Deleted Files Recovery
Skitch
Disk Drill has been successfully used to recover important files by countless professional and home users alike, establishing itself as the most accessible and reliable data recovery solutions for macOS and Windows.

Free Screen Snipping Tool
Snipping Tool is a nifty utility that allows you to take screenshots of any part on Windows computer screen. It offers four screenshot modes for you: Free-form snip, Rectangular snip, Window snip and Full-screen snip. And you can also edit the screenshot briefly after capturing it. Its image editor gives you a highlighter, various colored pens and an eraser. After editing, you can save the screenshot as an image file in formats like PNG, JPEG, GIF and HTML file.
This utility is indeed a very handy tool for Windows users. However, Windows is not the only operating system for computers. There is also a large number of people using Mac OS X. And they must also be in need of a Snipping Tool on Mac. In this case, some of the best choices are given in the following.
1. Apowersoft Mac Screenshot
This is a light-weight screen capture tool especially designed for Mac users. It allows you to capture any region on the screen like Snipping Tool on Windows. When you’ve taken a screenshot with this tool, an image editor will pop up. Then you can annotate the image with lines, arrows, texts, circles, etc. After that, you can save the screenshot to your local disk or just upload it directly to the free cloud space. Every image uploaded in this way will be hosted on an individual page with the links readily to share. It is indeed a pretty handy tool for taking screenshot in Apple computers. Here are the steps for you to create a screenshot on Mac with this tool.
- Download and install this program on your Mac.
- Launch the application. You can do some settings before capturing screen. You can set hotkeys (“Command + R” by default) for taking screenshot, preset the directory (desktop by default) for saving the screenshot.
- Hit this tool’s icon in the notification area and choose “Regional screenshot”. Or, you can also press the hotkeys you’ve set. After that, your mouse cursor will turn into a crosshair.
- Click, hold and drag your mouse to select the area you want to capture. Release you mouse to confirm it. You can then annotate it as you like with the drawing tools on the horizontal toolbar.
- Hit the disk-like icon to save the screenshot. You can then find the screenshot in the directory you’ve preset.
Tips: Alternatively, instead of saving it on your local disk, you can also upload it to the free cloud space provided by the developer. Once, it’s uploaded, you will get links to the screenshot, which are useful for embedding the image in forums and blogs.
2. Grab
It can be said that Grab is a built-in free Snipping tool for Mac designed by Apple Inc. It has four screenshot modes for you to choose: Selection, Window, Screen and Timed Screen. After taking screenshot, it also provides an image editor for you to crop and annotate the image. When you are done, you can save the screenshot to a folder on your Mac in TIFF, PNG or PDF formats.
3. Skitch
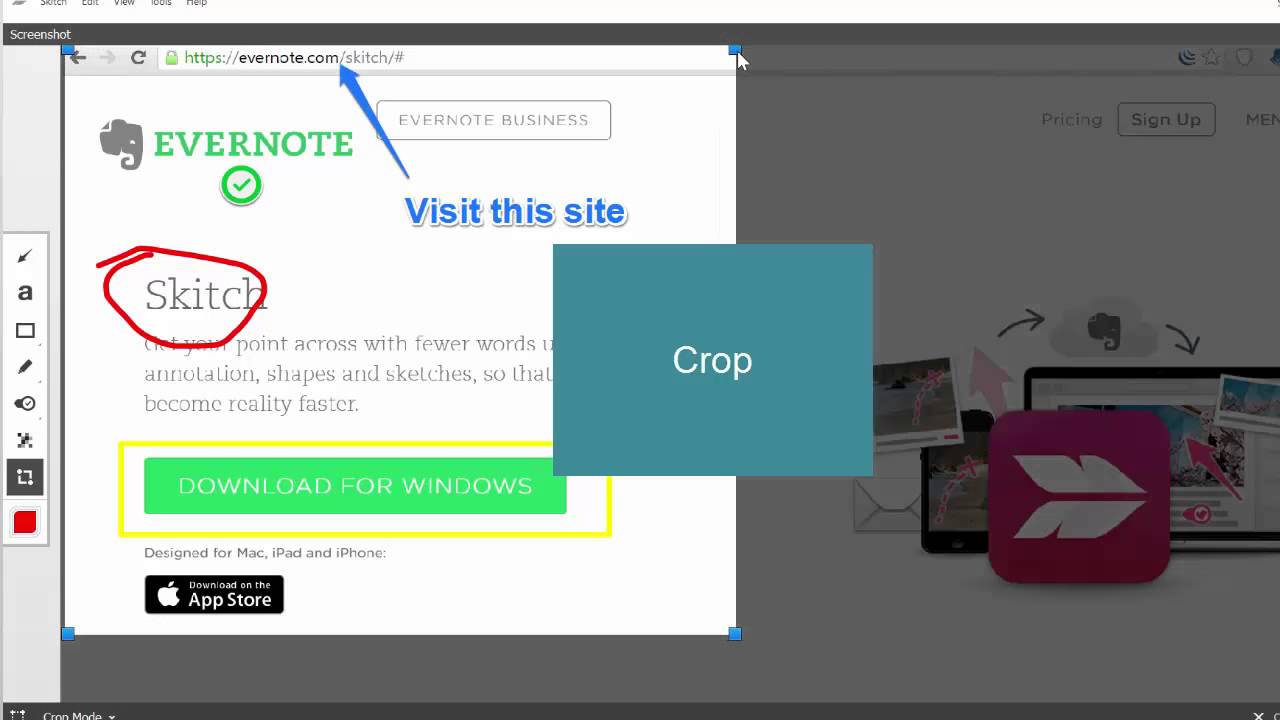
Skitch is a well-known screen capture program created by Evernote. It is capable of taking multiple screenshots easily without any hassles on Mac OS X. It also has functions of editing and sharing. This program can be a good Snipping Tool alternative for Mac due to the fact that it can not only capture screenshots, but also provides more functions than the Windows Snipping Tool does, such as various image annotation and sharing options.
4. Jing
Jing is another effective screenshot tool on Mac that makes sharing screenshots, animations and small video recordings of your screen a piece of cake. With Jing, you can capture any part of your screen, including application windows, whole screen and selected areas. Once a screenshot is captured, you can edit it with some basic elements like lines, arrows and texts. Aside from that, it also allows you to upload the screenshot to you account on Screencast.com. However, the annotation options are simple and the recording function is limited to 5 minutes.
5. Monosnap
Monosnap is still another free Snipping Tool for Mac that allows for quick and easy image and video captures of your screen. Like Snipping Tool, it allows you to capture (as well as timed capture) the entire screen, a selected window, or any desired portion of the screen. Featuring an 8x magnifier, it allows for precise cropping and also has customization ability with its screenshot hotkeys. You can annotate your captures using basic tools and even cover private information using the software’s blur tool. It also provides free cloud storage for its registered users.
6. TinyGrab
TinyGrab is a simple yet highly effective Snipping Tool on Mac that takes advantage of the platform’s inherent screenshot functionalities to capture screen images. After that, screenshots are quickly uploaded to a web server which enables you to share your captured screen with a small and convenient URL. TinyGrab is famous for its lightweight, unobtrusive and fast response service that can be free or premium (costing 10 pounds).
As you can see, there is a number of excellent candidates for the best Snipping tool alternatives on Mac. You can download any of the tools mentioned above. But it is highly recommended that you use Apowersoft Mac Screenshot because of the powerful functions and free cloud space it provides.