InfoWorld review: Free remote access tools for Windows and Mac The best free tools combine firewall friendliness with easy remote access and an amazing array of handy features. Remote Utilities is a free remote access program with some really great features. It works by pairing two remote computers together with what they call an 'Internet ID.' You can control a total of 10 PCs with Remote Utilities.
AnyDesk is a free remote access program that supports unattended access, doesn't require installation, can transfer files, and works without having to forward ports on a router.
The tabbed browsing experience and condensed, hidden menus make AnyDesk very easy to use.
Read on for more on all the details about AnyDesk, what I think about the program, and a quick tutorial on how to use it.
CoRD is a Mac OS X remote desktop client for Microsoft Windows computers using the RDP protocol. It's easy to use, fast, and free for anyone to use or modify. Microsoft remote desktop for mac free download - Microsoft Remote Desktop, Parallels Desktop for Mac, Microsoft Remote Desktop, and many more programs. Developer Tools Productivity Software.
Microsoft RDP for Mac is now called Microsoft Remote Desktop Connection Client for Mac (confusingly also known as RDC for Mac or Remote Desktop for Mac). Remote Desktop Connection Client for Mac is a Microsoft tool which allows you to connect your Mac to PC Windows machines and other devices. UltraVNC is a free tool based on the VNC technology that is developed for systems based on Windows to remotely access other systems. LogMeIn offers one of the best remote desktop software for Windows and Mac OS X for individuals and businesses.
This review is of AnyDesk 5.2.2 for Windows, which was released on July 12, 2019. Please let me know if there's a newer version I need to review.
More About AnyDesk
Free Remote Desktop Tool For Mac
- AnyDesk works with Linux, macOS, Windows 10, Windows 8, Windows 7, Windows XP, and Windows server operating systems, as well as Android, iOS, FreeBSD, and Raspberry Pi
- Clipboard contents can be synced across the host and client computer
- AnyDesk run in portable mode by default but you can install it like a regular program if you like
- During an active remote connection, various settings are easily accessible from the menu bar
- AnyDesk can alter the connection to create the best possible video quality, speed, or balance between the two
- Other settings are also customizable like showing the remote cursor, transmitting sound, disabling control for view-only, turning off clipboard syncing, blocking the other user's input, and taking a screenshot
- Files can be transferred with AnyDesk by copying them to the clipboard and then pasting them to the remote computer, but there's also a separate file manager tool included that can be used apart from the remote access tool
- A remote computer can be restarted, even when AnyDesk is working in portable mode
- Remote printing is supported
- Connection shortcuts can be saved to the Desktop for quick access
- Control can be switched between sides during a session
- You can record the session to a video file
- All keyboard shortcuts can be sent to a remote computer, even Ctrl-Alt-Del
- The user account image in Windows will display as your identification when requesting to connect to another computer
- A list of past connections display along the bottom of AnyDesk to make opening old connections really easy
- A system information tab shows information about the remote computer
- From the host's perspective, they can set up AnyDesk to disallow remote users from doing things like locking the keyboard and mouse, restarting the computer, using the file manager, requesting system information, hearing your computer sound, and more
Pros & Cons
There's plenty to like about this remote access program:
Pros:
- Supports unattended access
- Updates are automatic
- Clean and uncluttered interface
- Small download size
- Computers can be identified by custom aliases
- Supports file transfers
- Auto-discovers clients on local networks
- Can run in fullscreen mode
- Includes text chat capabilities
- Supports sending keyboard shortcuts
- The mobile app can connect to computers
- Portable option available
Cons:
- Might be a little confusing to use at first
How AnyDesk Works
Similar to other remote desktop programs like Remote Utilities, AnyDesk uses an ID number to make establishing a connection easy. If you install AnyDesk instead of just run it portably, you'll be given the option to make a custom alias (like <yourname>@ad)to share with others, which is a lot easier to remember than a random string of numbers.
When both the host and client computer are running AnyDesk, they can share the Remote Desk ID with the other and enter it in the 'Remote Desk' part of the program to start the connection. The computer that's sharing their address will be the one the other computer will control.
Set up a password in the settings to enable unattended access. You can also define the permissions remote users are given when they connect to you. Permissions allow them to view the monitor, hear the sound of the computer, control the keyboard and mouse, access the clipboard, and lock the user's keyboard and mouse input, among others.
To install AnyDesk to your computer, open the portable program and choose Install AnyDesk on this computer.
My Thoughts on AnyDesk
I really like AnyDesk and for a number of reasons. Unattended access is usually a desired feature for a remote desktop program but I also think quick, on-demand access is oftentimes relevant, and AnyDesk makes it easy to do both.
Some remote access software require changes to be made to the router, like port forwarding, but AnyDesk doesn't require this. This means that the program can be downloaded quickly and a connection started in just moments.
I also like that there's a full file transfer utility built in to AnyDesk. Some remote access tools only support file transfers via copy/paste, but you get a much more intuitive tool in AnyDesk.
AnyDesk is a free remote access program that supports unattended access, doesn't require installation, can transfer files, and works without having to forward ports on a router.
The tabbed browsing experience and condensed, hidden menus make AnyDesk very easy to use.
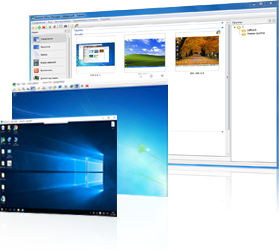
Read on for more on all the details about AnyDesk, what I think about the program, and a quick tutorial on how to use it.
This review is of AnyDesk 5.2.2 for Windows, which was released on July 12, 2019. Please let me know if there's a newer version I need to review.
More About AnyDesk

- AnyDesk works with Linux, macOS, Windows 10, Windows 8, Windows 7, Windows XP, and Windows server operating systems, as well as Android, iOS, FreeBSD, and Raspberry Pi
- Clipboard contents can be synced across the host and client computer
- AnyDesk run in portable mode by default but you can install it like a regular program if you like
- During an active remote connection, various settings are easily accessible from the menu bar
- AnyDesk can alter the connection to create the best possible video quality, speed, or balance between the two
- Other settings are also customizable like showing the remote cursor, transmitting sound, disabling control for view-only, turning off clipboard syncing, blocking the other user's input, and taking a screenshot
- Files can be transferred with AnyDesk by copying them to the clipboard and then pasting them to the remote computer, but there's also a separate file manager tool included that can be used apart from the remote access tool
- A remote computer can be restarted, even when AnyDesk is working in portable mode
- Remote printing is supported
- Connection shortcuts can be saved to the Desktop for quick access
- Control can be switched between sides during a session
- You can record the session to a video file
- All keyboard shortcuts can be sent to a remote computer, even Ctrl-Alt-Del
- The user account image in Windows will display as your identification when requesting to connect to another computer
- A list of past connections display along the bottom of AnyDesk to make opening old connections really easy
- A system information tab shows information about the remote computer
- From the host's perspective, they can set up AnyDesk to disallow remote users from doing things like locking the keyboard and mouse, restarting the computer, using the file manager, requesting system information, hearing your computer sound, and more
Pros & Cons
There's plenty to like about this remote access program:
Pros:
- Supports unattended access
- Updates are automatic
- Clean and uncluttered interface
- Small download size
- Computers can be identified by custom aliases
- Supports file transfers
- Auto-discovers clients on local networks
- Can run in fullscreen mode
- Includes text chat capabilities
- Supports sending keyboard shortcuts
- The mobile app can connect to computers
- Portable option available
Cons:
- Might be a little confusing to use at first
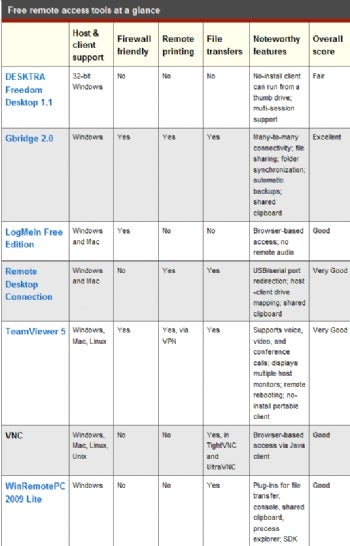
How AnyDesk Works
Similar to other remote desktop programs like Remote Utilities, AnyDesk uses an ID number to make establishing a connection easy. If you install AnyDesk instead of just run it portably, you'll be given the option to make a custom alias (like <yourname>@ad)to share with others, which is a lot easier to remember than a random string of numbers.
When both the host and client computer are running AnyDesk, they can share the Remote Desk ID with the other and enter it in the 'Remote Desk' part of the program to start the connection. The computer that's sharing their address will be the one the other computer will control.
Set up a password in the settings to enable unattended access. You can also define the permissions remote users are given when they connect to you. Permissions allow them to view the monitor, hear the sound of the computer, control the keyboard and mouse, access the clipboard, and lock the user's keyboard and mouse input, among others.
To install AnyDesk to your computer, open the portable program and choose Install AnyDesk on this computer.
My Thoughts on AnyDesk
I really like AnyDesk and for a number of reasons. Unattended access is usually a desired feature for a remote desktop program but I also think quick, on-demand access is oftentimes relevant, and AnyDesk makes it easy to do both.
Some remote access software require changes to be made to the router, like port forwarding, but AnyDesk doesn't require this. This means that the program can be downloaded quickly and a connection started in just moments.
Free Remote App For Macbook
I also like that there's a full file transfer utility built in to AnyDesk. Some remote access tools only support file transfers via copy/paste, but you get a much more intuitive tool in AnyDesk.