- Apple Macbook Keyboard Replacement
- Tool For Mac Keyboard Replacement Not Working Sierra
- Apple Mac Keyboard Replacement
- Tool For Mac Keyboard Replacement Parts
The 6 Best Tools for Customizing Mac Keyboard Shortcuts Anthony Heddings August 21, 2018, 10:24am EDT macOS has some useful keyboard shortcuts out of the box, but many apps on the market extend what you can do with the click of a few buttons. We carry 3 generations of Apple MacBook Pro Key Replacement, The older Silver Keyboard MacBook Pro, Unibody MacBook Pro with Backlit Black keyboard, and then the current generation 2012-2015 Backlit MacBook Pro with Retina Display, all the apple laptop key replacement are 100% Apple and offer you with a perfect fit and finish.
macOS has some useful keyboard shortcuts out of the box, but many apps on the market extend what you can do with the click of a few buttons. Most of them follow a simple formula of triggers and actions, allowing you to chain together commands and automate your workflow.
Apple or an Apple Authorized Service Provider will service eligible MacBook and MacBook Pro keyboards, free of charge. The type of service will be determined after the keyboard is examined and may involve the replacement of one or more keys or the whole keyboard. > Tutorial > Photoshop Keyboard Shortcuts for Mac & Windows. Color Replacement Tool: Shift + B Pencil Brush Tool: Shift + B Clone Stamp Tool: S. You may have noticed the section at the beginning gave the minor adjustments one needs to make and the Photoshop Keyboard shortcuts for windows are nearly the same as for Mac. Apple or an Apple Authorized Service Provider will service eligible MacBook and MacBook Pro keyboards, free of charge. The type of service will be determined after the keyboard is examined and may involve the replacement of one or more keys or the whole keyboard.
RELATED:The Best macOS Keyboard Shortcuts You Should Be Using
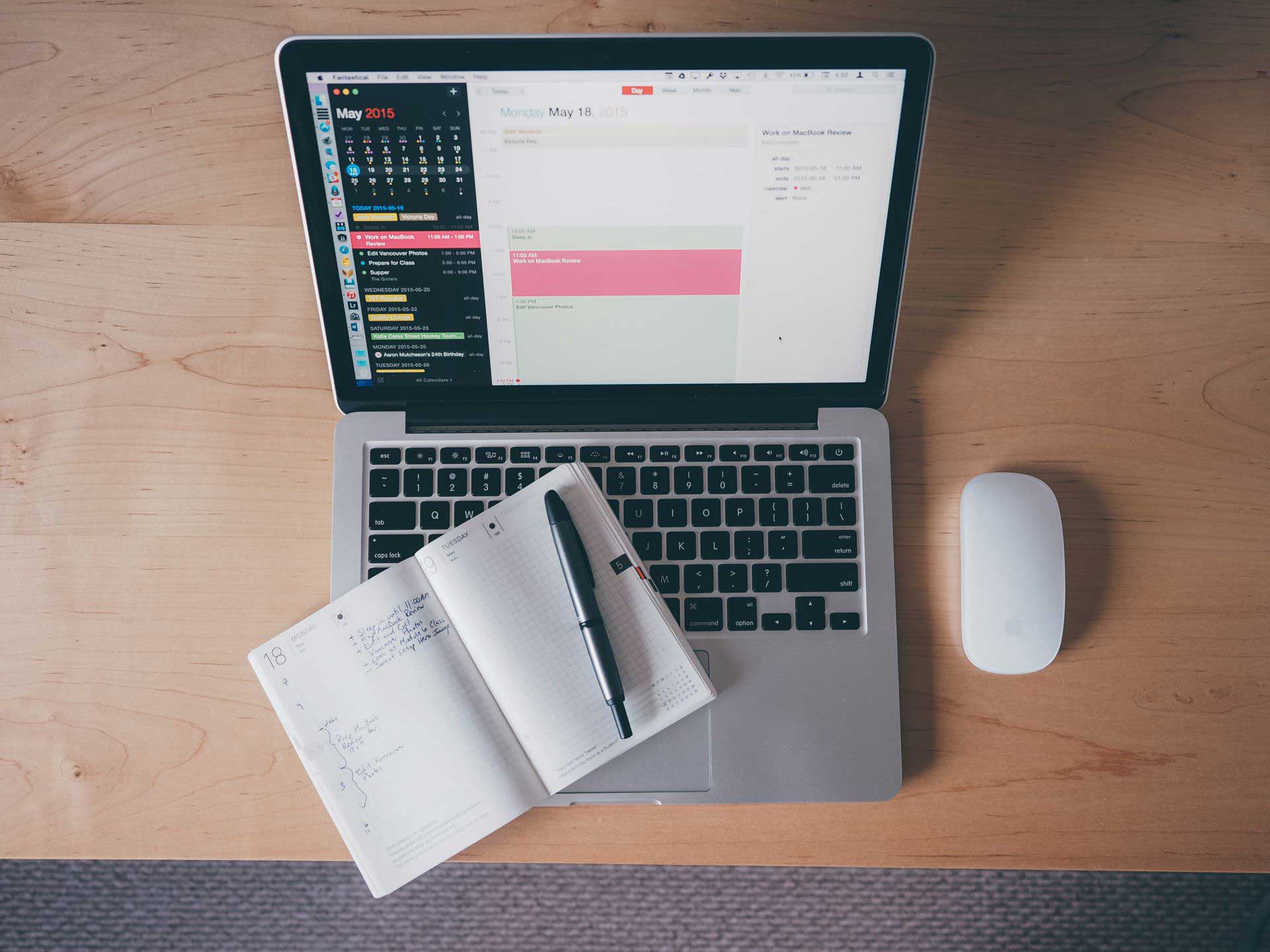
All the tools on this list do slightly different things, and most of them have way more features than just custom hotkeys. The best part is, they all work well together, so if you can’t get something done with one tool, you can always use another.
BetterTouchTool: Turn Your Trackpad Gestures into Hotkeys
BetterTouchTool lets you map trackpad gestures to system actions, including custom keyboard shortcuts. Its core functionality is simple: select an app to configure (or “Global” for all apps), add a gesture, and then tell it what you want that gesture to do. BetterTouchTool includes hundreds of different gestures, even more if you have Force Touch, and any action you could think of. Want to execute a shell script by clicking with four fingers? BetterTouchTool can do that.
It also has bindings for keyboards, the Magic Mouse and normal mice, the Siri remote, and even the TouchBar, all of which you can configure with custom buttons and sliders attached to Applescript actions.
Beyond gestures and hotkeys, BetterTouchTool has a lot of other features, such as:
- Configuring the Haptic Feedback engine with custom clicks and values
- Complete control over how your trackpad functions
- Windows-style window resizing
- A built-in web server to trigger actions over the internet
- Floating HTML context menus
- It’s own companion remote app
BetterTouchTool is not free, but at $6.50, it’s something worth the price. I personally can’t use my Mac without it.
Alfred: Extend Spotlight Search with Hotkeys
The free version of Alfred is a drop-in replacement for macOS’s native Spotlight search. Alfred adds lots of new functionality, such as searching the web from the prompt, using a calculator without having to fire up the Calculator app, or the using Quick Look inside of Spotlight by pressing Shift.
With the pro version, called “Powerpack,” Alfred gains even more new features, such as hotkeys, workflows, and terminal integration.
Keyboard Maestro: Dead Simple Custom Hotkeys
Keyboard Maestro is a simple app that gets its job done: automating your system with macros and hotkeys. It’s similar to BetterTouchTool but more streamlined, and with simpler triggers and actions. It follows the same scheme of triggers and actions and supports running Applescript and Automator workflows as actions.
Hammerspoon: Control Your System with Lua

Hammerspoon is probably the closest you’ll get to AutoHotKey for macOS. Mostly, it’s just a menubar app that runs Lua scripts and extends system actions to those scripts through its API. While it’s a little more advanced than some of the other apps we include here, Hammerspoon offers a powerful way to communicate with the system at a reasonably low level—it can intercept USB events directly, control local devices, and even automate your mouse and keyboard.
Hammerspoon doesn’t do anything except sit in your menu bar until you write scripts for it. You can check out their getting started guide for more info.
Automator and Shortcuts: The Built-in Solution
If you’re an Automator fan, you’ll appreciate this trick. If you create a new Service, you can launch it with a shortcut in System Preferences > Keyboard > Shortcuts > Services. This lets you do anything you can with Automator at a click of a button, instead of having to open the context menu. The best part is that Automator is free and comes bundled with macOS, so there’s a lot of community support for it, as well as many prebuilt scripts and workflows.
Automator also works seamlessly with almost every other app on this list, all of which can run Automator workflows.
RELATED:Automator 101: How to Automate Repetitive Tasks on Your Mac

Apple Macbook Keyboard Replacement
Enjoyable: Use Controllers as a Keyboard
Enjoyable is unlike the other apps on this list. It only has one function: connect your controller to your keyboard. Just plug your controller in, hit the button you want to bind, and then hit the key to which you want to bind that button. It’s handy for games that don’t support controllers, or just any time you’d like to use a controller to move your mouse around. It works on a reasonably low level—supporting individual button and axis IDs—so it works with nearly every controller out there.
I connected it to a 15-year-old GameCube controller, and it handled it just fine. Like Automator, you can use it in combination with other tools on this list to do more advanced things.
If you want a more advanced tool for mapping controllers, you can check out Joystick Mapper and ControllerMate, though both are paid apps.
Image Credit: Shutterstock
READ NEXT- › What Can I Do with My Old iPhone?
- › How to Stream UFC 242 Khabib vs. Poirier Live Online
- › Free Download: Microsoft’s PowerToys for Windows 10
- › How to Overclock Your Computer’s RAM
- › What’s New in Chrome 77, Arriving September 10
Over the last few days I’ve been finding myself using a keyboard designed for Windows users on my Mac. The reason behind such a change was that my MacBook Pro’s keyboard was causing wrist pain. The shallow key travel of the MacBook’s keyboard is partly to blame.
I just so happened to have an AmazonBasics wired keyboard available thanks to my recent Hackintosh build, so I decided to use it with my Mac. Immediately, I could sense relief in my wrists, but because this was a keyboard designed for Windows and not for Mac, the switch presented a whole new problem.
Synology RT2600ac: The AirPort Extreme replacement.
Instead of the friendly ⌃, ⌥, and ⌘ keys, I was presented with Control, Windows, and Alt keys. All of the modifier keys on a Windows keyboard map 1:1 with the keys on a Mac from a functionality standpoint. For example, the Control (⌃) key does the same thing on a Mac that it does on Windows, the Option (⌥) key on Mac does the same thing as the Alt key on Windows, and the Command (⌘) key on Mac does the same thing as the Windows key.
It’s the order not the function
The problem isn’t the function of the keys, because as we discussed, from a pure functionality standpoint, the modifier keys (Control, Option, Command) all map 1:1. The problem stems from their arrangement on the keyboard.
Modifier key arrangement differences between Mac and Windows:
Macintosh: ⌃ | ⌥ | ⌘
Windows: ⌃ | ⌘ | ⌥
Such a little thing, the swapping of the Command and Option keys, can cause trouble for someone who’s been typing on a Mac for years. Fortunately, there is a dead-simple fix for this issue.
Video walkthrough
How to remap modifier keys in OS X
Step 1: Open System Preferences → Keyboard → Modifier Keys.
Tool For Mac Keyboard Replacement Not Working Sierra
Step 2: Select your third-party Windows keyboard via the Select keyboard drop down box.
Step 3: For the Option (⌥) Key setting, select ⌘ Command.
Step 4: For the Command (⌘) Key setting, select (⌥) Option.
Step 5: Click OK and close System Preferences.
Apple Mac Keyboard Replacement
The bottom line is that there are plenty of great keyboards out there that are designed to be used on Windows machines. There’s no reason why you shouldn’t be able to use a great keyboard just because it was originally designed for Windows. Take advantage of the provision to remap modifier keys inside of OS X’s System Preferences. In the end, it’ll save time, frustration, and keep you from having to retrain what may be years of muscle memory.
Keyboard recommendations
The AmazonBasics wired keyboard is decent for how much it costs, but I’m a fan of mechanical keyboards with Cherry MX Brown switches. These switches produce a tactile “clicky” effect without being too loud. My favorite Cherry MX Brown keyboard is from Das Keyboard. Thankfully, Das Keyboard makes versions of its keyboards for both Windows and Mac users.
Tool For Mac Keyboard Replacement Parts
For more on keyboards, be sure to have a look at Jeremy’s keyboard roundup. What type of keyboard do you use with your Mac?