Is there something like the Windows Snipping Tool for OSX?
- The CloudApp Snipping Tool is available for Mac, Windows, iOS and Chrome. Downloading is quick and easy. Access the app from GetCloudApp above, from the Apple Store for Mac and iOS, from the Microsoft Windows Store for PC, or from the Chrome Webstore to add the extension to Chrome.
- In order to use the snipping tools for Mac, Windows and smartphone, Snagit is another solution to get the desired screenshot. Tipard Screen capture is the ultimate software to capture screen, video and audio files of your computer, you can always snip the desired files.
- When you need to share something from the computer screen, then you can use many tools. But, you may have to download the third party app and go through a few steps for its setup. However, a snipping tool allows you do more apart from capturing the screen. You would find this tool in Windows [].
- 5 ways to open Snipping Tool in Windows 10: Way 1: Turn it on in Start Menu. Get into Start Menu, select All apps, choose Windows Accessories and tap Snipping Tool. Way 2: Open it by searching. Type snip in the search box on taskbar, and click Snipping Tool in the result. Way 3: Turn it on via Run.
- Download this app from Microsoft Store for Windows 10, Windows 10 Mobile, Windows 10 Team (Surface Hub). See screenshots, read the latest customer reviews, and compare ratings for Screenshot Snipping Tool. Download this app from Microsoft Store for Windows 10, Windows 10 Mobile, Windows 10 Team (Surface Hub). Software for Mac; Business.
For those, who don't know about the tool, it's an easy to use software to take snapshot of any portion of screen, and is really useful in various situations.
So for this exact purpose, we need a tool that just works like Windows Free Snipping Tool plus including the support for uploading snips to FTP or to storage services like Dropbox, Google Drive, S3. Unfortunately, we have bad news for Windows users who wonder how to use Snipping Tool on Mac: Apple’s operating system doesn’t come with this useful application. But it comes with another screenshot-taking tool, called Grab, and you can think of it as Snipping Tool for Mac.
gentmatt8 Answers
There is now a blog entry about Taking Screenshots in a Snap.
It's built into Mac OS.
- ⌘+⇧+3 captures the whole screen
- ⌘+⇧+4 captures a custom rectangle (click and drag over the screen region you want to capture)
- ⌘+⇧+4 then space captures a specific window (move the mouse cursor over the desired window, then click)
Press esc to cancel.
Screenshots are saved onto your Desktop and timestamped.
Holding control in addition to any of the sequences above causes the image to be copied instead of saved to the desktop.
By default the image format is png. However, you can change the format by typing in the Terminal:
Where image_format is one of jpg, tiff, pdf, png, bmp or pict (among others). If you omit the second line, you will need to log out and in again for the change to take effect.
The settings for the shortcuts in the system preferences are located at:
System Preferences → Keyboard → Keyboard Shortcuts → Screen Shots
The MacOS X application that enables screenshots is called Grab. It is located at /Applications/Utilities/Grab.app
Snip Function On Mac
gentmattgentmattIf you don't want to remember the shortcut keys, you can also use the built-in Preview app.
Just launch Preview, then from the menu, select File, Take Screen Shot, then choose
- From Selection - you will get a crosshair to drag
- From Window - you will get to choose which window to grab
- From Entire Screen - it will give a countdown first, so that you can get back to whatever app you want to take a picture of
It will then display the screenshot in Preview, and you can save, copy, paste, crop, etc. from there.
Macworld magazine's senior editor Dan Frakes just posted a very good short video tutorial (with show transcript) about the screenshot features of Mac OS X. This includes how to use the Grab app from the Utilities folder. The video is at: http://www.macworld.com/article/164123/2011/12/mac_os_x_screenshot_secrets.html.
His show description:'Mac OS X makes it easy to take screenshots—images of your screen or objects on it. But even veteran Mac users are often unaware of the many options available for getting the perfect screenshot. Here's a quick look at these underused options.'
If you also need editing capabilities (e.g. like Windows Paint or however it's called these days), Skitch is a good add-on (and it's free).
nohillside♦nohillsideEasycrop, or start with the insanely great (and free) SnapNDrag, from Yellow Mug — http://www.yellowmug.com/
You may like Snip, I used it for a while and I found it fantastic. You can download it from Mac App Store for free
Of course, the most convenient way to snapshot on Mac is by pressing keyboard shortcuts, however, this traditional method lacks additional features like making annotations, uploading images online for sharing, etc. For this purposes, you can make use of professional Mac screenshot tools that features the same function as Snipping Tool.
Grab - A built-in screenshot tool on Mac that enables you to capture anything you see on screen.
Skitch - Easy tool that allows for capturing, annotating and sharing screenshots / images.
Jing - An effective screen capturing program that works for recording screen and taking screenshot.
grg♦Keyboard Maestro can drive Preview to behave exactly like snipping tool
F13 (in the same place as PrintScreen on Windows)
Open Preview.app
Select menu File/Take Screen Shot/From Selection
You must log in to answer this question.
protected by Community♦Sep 12 '15 at 14:45
Thank you for your interest in this question. Because it has attracted low-quality or spam answers that had to be removed, posting an answer now requires 10 reputation on this site (the association bonus does not count).
Would you like to answer one of these unanswered questions instead?
Not the answer you're looking for? Browse other questions tagged macossoftware-recommendationkeyboardscreen-captureswitching .
In case you were not aware, Windows 10 computer has a dedicated App that allows you to create, edit and annotate screenshots. If this sounds interesting, let us go ahead and take a look at How to Take Screenshots Using Snipping Tool in Windows 10.
Snipping Tool App in Windows 10
The Snipping Tool is an in-built Application in Windows computers that was first introduced by Microsoft in Windows 7, since then it has been a part of Windows OS in all versions, including Windows 10.
Snipping Tool allows users to take screenshots by selecting a rectangular area, a free-form area, or the entire screen. You can also annotate the screenshots using coloured pens or the highlighter.
Before going ahead with the steps to Take Screenshots Using Snipping Tool in Windows 10, let us first take a look at the User Interface of the Snipping Tool App.
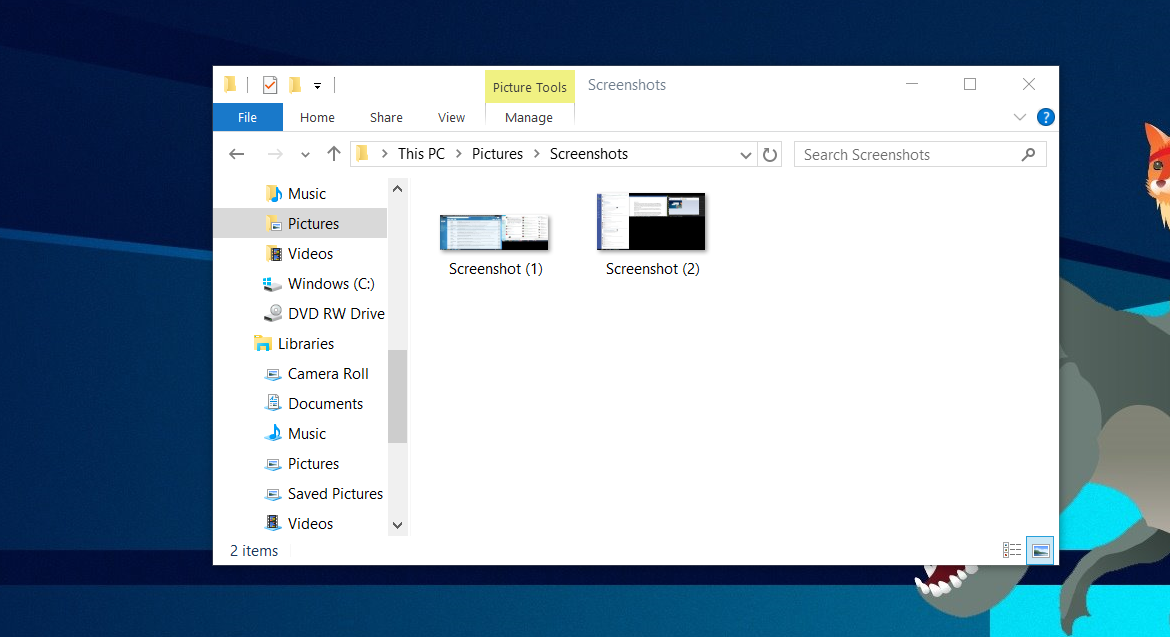
As you can see in the image above, the Snipping Tool User Interface basically consists of five buttons designed to perform the following functions.
- New: Click on this button to take a screenshot.
- Mode: Allows you to choose different types of screenshots – Free-Form, Rectangular, Window Snip and Full Screen Snip.
- Delay: Delays screenshot capture by 1,2,3,4 or 5 seconds.
- Cancel: Cancels current action.
- Options: Allows you to customize Snipping Tool
How to Start Snipping Tool in Windows 10
Now that you understand the Snipping Tool User Interface, let us take a look at some of the ways to access or start Snipping Tool App on your computer.
Use Search Bar: Start typing Snipping Tool in the Search Bar and then click on the right search result (See image below)
Use Start Menu: Click on Start > scroll down and click on Windows Accessories > Next, click on Snipping Tool shortcut.
Use Run Command: Press Windows Logo + R keys on the keyboard of your computer to open Run Command Window, type snippingtool in the Open box and then click on OK or press the Enter key.
Take Screenshots Using Snipping Tool in Windows 10

Finally, lets us take a look at the steps to Take Screenshots Using Snipping Tool in Windows 10.
1. Open the Snipping Tool App on your computer using any of the methods as described above.
2. On the Snipping Tool window, click on Mode and select the type of screenshot that you want to take from the drop-down menu (See image below)
Note: You can also click on New and start taking screenshots on your computer.
3. Clicking on New or selecting a Screenshot Mode will make the screen faded and turn the Mouse Pointer into a cross-hair pattern. This will allow you to select the area that you want to capture in a screenshot by holding the Mouse key and dragging the cursor around the area.
4. Once your desired area is selected, release the Mouse Key and the screen shot will be copied to the Clipboard.
5. Next, you can either click on the Save Icon or click on File > Save As option to save the screen shot to any location on your computer (See image below).
Annotate/Edit Screenshots Using Snipping Tool
As mentioned above, the Snipping Tool provides some basic tools like Pen, Highlighter and Eraser that you can make use of to Annotate and Edit your Screenshots.
For other methods of taking screenshots in Windows 10, you can refer to: How to Take Screenshots in Windows 10
Customize Snipping Tool
How To Snip A Picture On Mac
Clicking on the Options tab allows you to customize the way Snipping Tool behaves and appears on your computer.
Mac Snipping Tool
- Hide instruction Text: Hides text below the buttons in the Snipping Tool window.
- Always copy snips to the Clipboard: Copies screenshots to the Clipboard, allowing you to paste them into Paint, Word and other applications.
- Include URL below snips (HTML only): Saves screenshots as HTML documents and includes the URL of the website from which you took the screenshot.
- Prompt to save snips before exiting: Prompts you to save the screenshot, in case you happen to close the Snipping Tool, without saving your screenshot.
- Show screen overlay when Snipping Tool is active: Allows you to Turn OFF the white overlay which is displayed by default whenever you try to take a screenshot on your computer.
- Ink Color: Allows you to change the colour of the selection border that displays when you are trying to take a screenshot.
- Show selection ink after snips are captured: When you check this option, the selection border will appear around the screenshot after it is taken.