- Mac Os X Diagnostic Tools
- Free Hardware Diagnostic Tool
- Mac Hardware Diagnostic Tools
- Mac Tools Diagnostic System
Can’t get your Mac to start up? The problem could be software, in which case your best bet may be to reinstall macOS. If that fails, though, the problem could be hardware-related.
Happily, Apple offers tools outside the operating system that can scan your computer and diagnose hardware problems. If your Mac is acting up, and you can’t find a software solution, these tools make troubleshooting a lot easier.
Intel Macs built before June 2013 offer a program called the Apple Hardware Test; Macs built since then offer Apple Diagnostics. The two tools serve basically the same function, testing hardware and reporting back any problems. They’re also triggered by the same keyboard shortcut, so you don’t need to look up when your Mac was made to use one tool or the other.
To get started, shut your Mac down. Ideally you should unplug any external hardware, like USB hard drives or ethernet connections. Next, turn your Mac on, holding down the “D” key. Depending on when your Mac was made, one of two things will happen.
Using Apple Hardware Test to Troubleshoot Macs Made Before June 2013
If your Mac was made before June 2013, you’ll soon see this logo:
This means that Apple Hardware Test is starting. You may be asked to choose a language for the user interface. After that, you’ll see a user interface that resembles old versions of macOS, complete with a “Test” button:
You can click the “Hardware” tab to find out more about your Mac, including the Serial number. To run your tests, however, you’re going to want to click the “Test” button.
Running the tests may take a while, particularly if you’ve got a lot of memory. When the scan is done you’ll see a list of any hardware errors detected, along with some error codes. You can write these codes down and look them up on your phone, or you can boot your Mac into recovery mode and look up the codes there.
Theoretically, you can install your old Mac OS X on a virtual machine, but we cannot recommend it. The Apple end user agreement forbids installing different versions of the operating system on the same hardware. Apple Diagnostics and Apple Hardware Test mode can help determine which hardware component may be causing the issue on your computer, and provide first steps to try and resolve it. On Mac computers introduced before June 2013, you will use Apple Hardware Test, an older version of Apple Diagnostics mode.
Using Apple Diagnostics to Troubleshoot Macs Made After June 2013
If your Mac was made after December 2013, your Mac will load Apple Diagnostics. This tool is functionally similar to Apple Hardware Test, but instead of the retro macOS look, it feels like you never quite left the boot screen. You might be asked to pick a language, or the test might start immediately:
The test might take a while, especially if you’ve got a lot of memory installed. When it’s done, you’ll get a list of potential hardware problems. Unlike the Apple Hardware Test, Apple Diagnostics gives you a plain language explanation of your problems.
The error codes are still included, so you can look those up on your phone or boot your Mac into recovery mode to find more information.
What If Neither Tool Launches?
If neither tool launches, don’t worry: you’ve still got options.
- If you’re Mac is running macOS (then OS X) 10.7 (Lion) or earlier, Apple Hardware Test is not installed on your hard drive. You’ll need Applications Install Disk 2 inserted, or the MacBook Air Software Reinstall Drive if you’re using an older MacBook Air.
- If you’re using a more recent version of macOS, and neither tool is booting when you start up your Mac, you can boot both tools from the network. Simple hold Option+R when your computer starts up. You’ll be asked to connect to a wireless network, then the appropriate tool will be downloaded and executed as outlined above.
It’s good to have a few backup options, right?
What to Do If You Find Errors
As we said earlier, this tool will let you know about any hardware problems your Mac has, but won’t actually fix them. Exact repair tips are way outside the scope of this article, because there are thousands of things that might be broken.
If your Mac is still under warranty or AppleCare, you can write the codes down and share them with a technician at the Apple Store. If your Mac is out of warranty, however, you need to look into repair options on your own. I suggest Googling the error codes to see if others have had success fixing things, if you’re the do-it-yourself sort. Otherwise, you can call a local repair shop, or even the Apple Store, and get a quote.
READ NEXT- › What Can I Do with My Old iPhone?
- › How to Stream UFC 242 Khabib vs. Poirier Live Online
- › Free Download: Microsoft’s PowerToys for Windows 10
- › How to Overclock Your Computer’s RAM
- › What’s New in Chrome 77, Arriving September 10
The Apple Hardware Test (AHT) is a comprehensive application that can help diagnose hardware-related problems you may be having with your Mac.
Some Mac issues, such as those involving boot problems, can be caused by software or hardware issues. A good example is getting stuck at the blue screen or gray screen when you start up your Mac. The reason you're stuck could be a hardware or software problem; running the Apple Hardware Test can help you narrow down the cause.
The AHT can diagnose issues with your Mac's display, graphics, processor, memory, logic board, sensors, and storage.
Although we don’t like to think it happens, Apple hardware does fail from time to time, with the most common failure being RAM. Luckily, for most Macs RAM is easy to replace; running the Apple Hardware Test to confirm a RAM failure is a pretty simple task.
There are a number of ways to run the AHT, including a method to load the test from the internet. But not all Macs support the Apple Hardware Test over the internet; this is especially true of pre-2010 Macs. To test an older Mac, you first need to determine where the AHT is located.
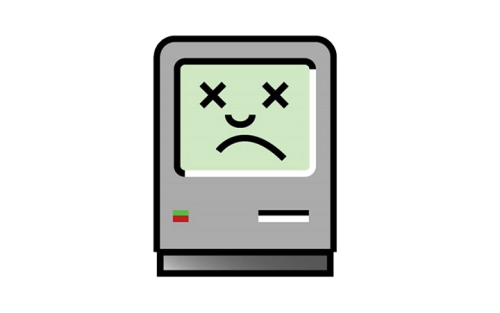
Where Is the Apple Hardware Test Located?
The location of the AHT is dependent on the model and year of your Mac. The process of starting up the AHT also depends on which Mac you're testing.
2013 or Newer Macs
For all 2013 and newer Macs, Apple changed the hardware testing system to use a new hardware testing system called Apple Diagnostics. Make sure to read the instructions on how to use the new system.
Macs That Shipped With OS X Lion or Later
OS X Lion was released in the summer of 2011. Lion marked the change from distributing OS software on physical media (DVDs) to providing the software as a download. Before OS X Lion, the Apple Hardware Test was provided on one of the install DVDs that were included with a Mac, or on a special USB flash drive that was provided for the early version of the MacBook Air, which didn't have an optical media slot.
With OS X Lion and later, the AHT is included in a hidden partition on a Mac's startup drive. If you're using Lion or later, you're all set to run the Apple Hardware Test; simply skip down to the How to Run AHT section.
Note: If you have erased or replaced your Mac's startup drive, you will probably need to use the Apple Hardware Test over the internet.
Macs That Shipped With OS X 10.5.5 (Fall 2008) to OS X 10.6.7 (Summer 2011)
OS X 10.5.5 (Leopard) was released in September of 2008. For Macs that were sold with OS X 10.5.5 and later versions of Leopard, or with any version of Snow Leopard, the AHT is located on the Application Install Disc 2 DVD that was included with the Mac.
MacBook Air owners who purchased their Macs during this time frame will find the AHT on the MacBook Air Reinstall Drive, a USB flash drive that was included with purchase.
Intel-Based Macs Purchased With OS X 10.5.4 (Summer 2008) or Earlier
If you purchased your Mac either in or before the summer of 2008, you will find the AHT on the Mac OS X Install Disc 1 DVD that was included with your purchase.
PowerPC-Based Macs
For older Macs, such as iBooks, Power Macs, and PowerBooks, the AHT is on a separate CD that was included with the Mac. If you can’t find the CD, you can download the AHT and burn a copy onto a CD. You will find both the AHT and instructions on how to burn a CD at the Apple Hardware Test Images site.
What to Do If You Can't Find the AHT Disk or USB Flash Drive
It's not uncommon for the optical media or USB flash drive to become misplaced over time. And of course, you won't notice that they're missing until you need them.
If you find yourself in this situation, you have two basic choices. You can give Apple a call and order a replacement disk set. You'll need your Mac's serial number; here's how to find it:
- From the Apple menu, select About This Mac.
- When the About This Mac window opens, click on the text located between OS X and the Software Update button.
- With each click, the text will change to show the current version of OS X, the OS X Build number, or the Serial Number.
Once you have the serial number, you can call Apple support at 1-800-APL-CARE or use the online support system to initiate a request for replacement media.
The other option is to take your Mac to an Apple authorized service center or an Apple Retail Store. They should be able to run the AHT for you, as well as help diagnose any issues you're having.

How to Run the Apple Hardware Test
Now that you know where the AHT is located, we can start the Apple Hardware Test.
- Insert the appropriate DVD or USB flash drive into your Mac.
- Shut down your Mac, if it's on.
- If you're testing a Mac portable, be sure to connect it to an AC power source. Do not run the test from the Mac's battery.
- Press the power button to start your Mac.
- Immediately hold down the D key. Be sure the D key is pressed before a gray screen appears. If the gray screen beats you to the punch, wait for your Mac to start up, then shut it down and repeat the process.
- Continue to hold the D key until you see a small icon of a Mac on your display. Once you see the icon, you can release the D key.
- A list of languages that can be used to run the AHT will appear. Use the mouse cursor or the Up/Down arrow keys to highlight a language to use, and then click the button in the bottom right-hand corner (the one with the right-facing arrow).
- The Apple Hardware Test will check to see what hardware is installed in your Mac. You may need to wait for a bit for the hardware probe to complete. Once it's complete, the Test button will be highlighted.
- Before you press the Test button, you can check what hardware the test found by clicking on the Hardware Profile tab. Look through the list of components to ensure that your Mac's major components are showing up correctly. If anything appears to be wrong, you should verify what your Mac's configuration should be. You can do this by checking Apple's support site for the specifications on the Mac you are using. If the configuration information doesn't match up, you may have a failed device that will need to be checked and repaired or replaced.
- If the configuration information appears to be correct, you can proceed to the testing.
- Click the Hardware Test tab.
- The AHT supports two types of tests: a standard test and an extended test. The extended test is a good way to find issues with RAM or graphics. But even if you do suspect such a problem, it's probably a good idea to start with the shorter, standard test.
- Click the Test button.
- The AHT will start, displaying a status bar and any error messages that may result. The test can take a while, so sit back or take a break. You may hear your Mac's fans rev up and down; this is normal during the testing process.
- The status bar will disappear when the test is finished. The Test Results area of the window will display either a 'No trouble found' message or a list of problems found. If you see an error in the test results, take a look at the error code section below for a list of common error codes and what they mean.
- If everything seems OK, you may still want to run the extended test, which is better at finding memory and graphics problems. To run the extended test, place a check mark in the Perform Extended Testing (takes considerably more time) box, and click the Test button.
Ending a Test in Process
You can stop any test in process by clicking the Stop Testing button.
Quitting the Apple Hardware Test
Once you finish using the Apple Hardware Test, you can quit the test by clicking either the Restart or Shut Down button.
Mac Os X Diagnostic Tools
Apple Hardware Test Error Codes
Free Hardware Diagnostic Tool
The error codes generated by the Apple Hardware Test tend to be cryptic at best, and are meant for Apple service technicians. Many of the error codes have become well known, however, and the following list should be helpful:
Mac Hardware Diagnostic Tools
Most of the above error codes indicate a failure of the related component and may require having a technician look at your Mac, to determine the cause and the cost for a repair. But before you send your Mac off to a shop, try resetting the PRAM as well as resetting the SMC. This can be helpful for some errors, including logic board and fan problems.
You can perform additional troubleshooting for memory (RAM), hard disk, and external disk problems. In the case of a drive, whether internal or external, you can try to repair it using Disk Utility (which is included with OS X), or a third-party app, such as Drive Genius.
Mac Tools Diagnostic System
If your Mac has user-serviceable RAM modules, try cleaning and reseating the RAM. Remove the RAM, use a pencil eraser to clean the RAM modules' contacts, and then reinstall the RAM. Once the RAM is reinstalled, run the Apple Hardware Test again, using the extended testing option. If you still have memory issues, you may need to replace the RAM.